まっさらな環境にThunderbirdのプロファイルを移す
Thunderbird60の更新内容を盛大にスルーして、凄い超久しぶりの記事。
フォーラムから。
MozillaZine.jp フォーラム • トピック - データの移動
古いパソコン→新しいパソコンに丸々Thunderbirdのデータを移したい、でもわかりやすい説明で、の案件。
トピック内で提示されている動画
Thunderbird のデータを新しいコンピューターに移動する | Thunderbird ヘルプ
の説明は間違ってないけど英語かぁ……と思った*1のと、質問者の方が
トップ頁の三本線がないので前に進めません
と書かれているので、多分これかなと思うところを補足して解説記事を書いてみる。
今まで書いてきた記事と大幅に重複するけれど、初心者向け解説として1記事にまとめる。
画像が多め。
作業をする前に、Windowsのフォルダー オプションで「隠しファイル、隠しフォルダー、及び隠しドライブを表示する」にチェックを入れておくとよいかも。

動画は何をしているのか
上記動画で行っているのは、Thunderbirdのプロファイルフォルダ、Windowsなら
C:\Users\<username>\AppData\Roaming\Thunderbird
の中身を丸々旧→新環境へコピー・上書きする操作。
個々のプロファイルのみだけでなく、profiles.iniも込みで一括コピーしているので、個別に中身をチェックしながら作業をする手間が大幅に省ける。
この方法は旧・新環境のOSの種類が共通(Windows同士、Mac同士といったような)で、新環境でまだThunderbirdを使っていないことが基本条件。*2
この説明で理解できる方は以下の解説は多分蛇足と思う。
理解が難しい方向けの記事。として書くことにする。
旧環境:メニューを表示する
Thunderbirdのデータは「プロファイル」という単位でまとめられている。「データ置き場」の理解で概ね差し支えない。
上記動画の中で一番初めにやっていることは、古い環境のプロファイルフォルダを開くこと。メニューのヘルプから「トラブルシューティング情報」を開くことで可能。
ご質問の「トップページの三本線」について、メニューツールバーのハンバーガーアイコン(ハンバーガーメニュー)ではないかと推測。
下図の赤枠。

これが出ていない場合でも、メニューやメニューツールバーは表示可能。
上記ハンバーガーアイコンの左右で、右クリック等コンテキストメニューを開くと、メニューバー(赤枠)やメニューツールバー(青枠)の表示・非表示を選択できる。

メニューバー経由でトラブルシューティング情報を開くには、メニュー→ヘルプより「トラブルシューティング情報」が選べる。

メニューツールバー経由の場合は、ハンバーガーアイコン(三)を選んでヘルプの中の「トラブルシューティング情報」を選択する。
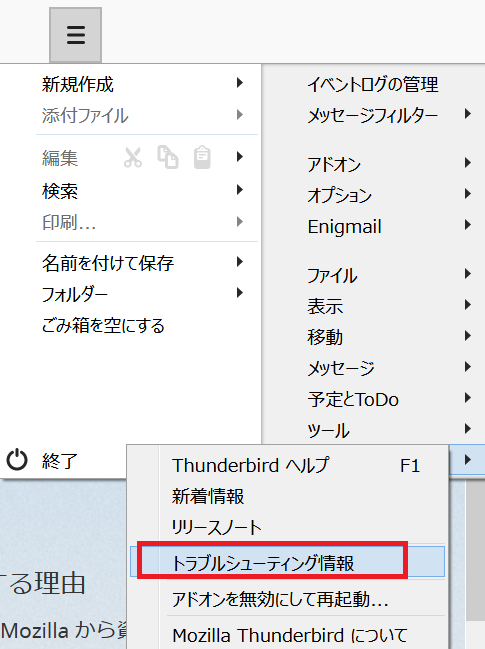
アプリケーション基本情報内の「プロファイルフォルダー」にある「フォルダーを開く」でプロファイルフォルダーを開く。

開いたら、一度Thunderbirdを終了させる。

プロファイルフォルダーは開いたままにする。
旧環境のデータをバックアップする
プロファイルフォルダーを開いたところ。

3階層上のRoamingフォルダを開く。

ここにある「Thunderbird」のフォルダをコピーし、USBメモリや外付けハードディスク等に保存・バックアップする。
新環境:一度Thunderbirdを起動する
新環境のプロファイルフォルダを作るために、一度Thunderbirdを起動しておく必要がある。
起動直後の画面

とか、アカウントのセットアップ画面

は右上の×で閉じて差支えない。
その後の「システム統合」も閉じて構わない。

これらを閉じたら、旧環境と同じ方法でメニューバーあるいはメニューツールバーより「トラブルシューティング情報」を開く。
開いたところ

ここでも、旧環境と同じように「フォルダーを開く」で新環境のプロファイルフォルダ―を開く。
開いたら、一度Thunderbirdを終了させる。
旧環境→新環境:データのコピー・貼り付けを行う
新環境のプロファイルフォルダ―を開いたところ
旧環境と同様に、3階層上の「Roaming」フォルダを開く。

この中の「Thunderbird」フォルダを見つける。
旧環境のThunderbirdフォルダを新環境のThunderbirdフォルダへコピーする

最後のコピー操作は、マウス等の動かし方によってはミスりやすいので、Thunderbirdフォルダの中身(Crash ReportsフォルダProfilesフォルダ、profiles.ini)を直接コピー・貼り付けとした方が確実かもしれない。

*1:字幕ないとわかんない…
*2:OSの種類が異なる場合はprofiles.iniの中身が違うため単純コピーは危険。また新環境で新しくThunderbirdを使い始めていた場合は、旧環境のデータを上書きすると新環境のデータが消えてしまう