使用中のプロファイルフォルダを開きたい。
プロファイルに含まれる各種ファイル(メールデータ、アドレス帳、prefs.js、そのほか)を確認・編集あるいは比較するために、プロファイルフォルダを開くことがあります。
プロファイルフォルダの既定の場所は、それぞれ
- Windows Vista7/8/8.1の場合 C:\Users\<username>\AppData\Roaming\Thunderbird\Profiles\xxxxxxxx.default
- Windows XPの場合 C:\Documents and Settings\<username>\Application Data\Thunderbird\Profiles\xxxxxxxx.default
- Mac OS Xの場合 ~/Library/Thunderbird/Profiles/xxxxxxxx.default/
(LibraryフォルダはFinder上にてOptionを押して表示させる)
となっていますが、ディレクトリが隠し属性になっていたり、幾つもプロファイルがある場合や既定の場所から移動させていたりの場合に探すのが面倒だったりします。
ここでは、現在使用中のプロファイルフォルダを一発で開く方法について書いています。
まず、メニューバーのヘルプ(H)よりトラブルシューティング情報を開きます。
トラブルシューティング情報の開き方は、
トラブルシューティング:確認1[発生環境特定]:OSとThunderbirdのバージョン確認 - とりかごとなり。
の後半、あるいは
メニューバーに頼らない:アプリメニューで頑張る時 - とりかごとなり。
の最後を参照してください。
トラブルシューティング情報の比較的上部、「アプリケーション基本情報」内のユーザエージェントの下に、「プロファイルフォルダ」の項目があります。
ここの「フォルダを開く」(Windows)や「Finderで表示」(OS X)を選ぶと、現在使用中のプロファイルフォルダの中身が開きます。

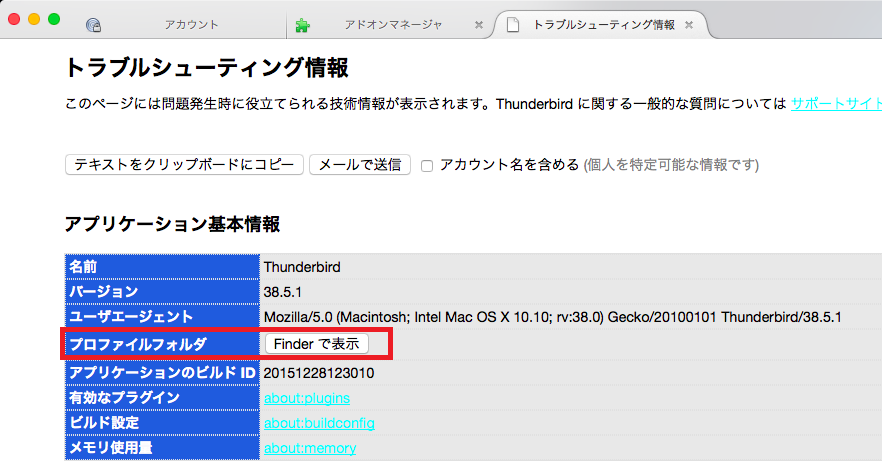
プロファイルフォルダの中身が直接表示されます。
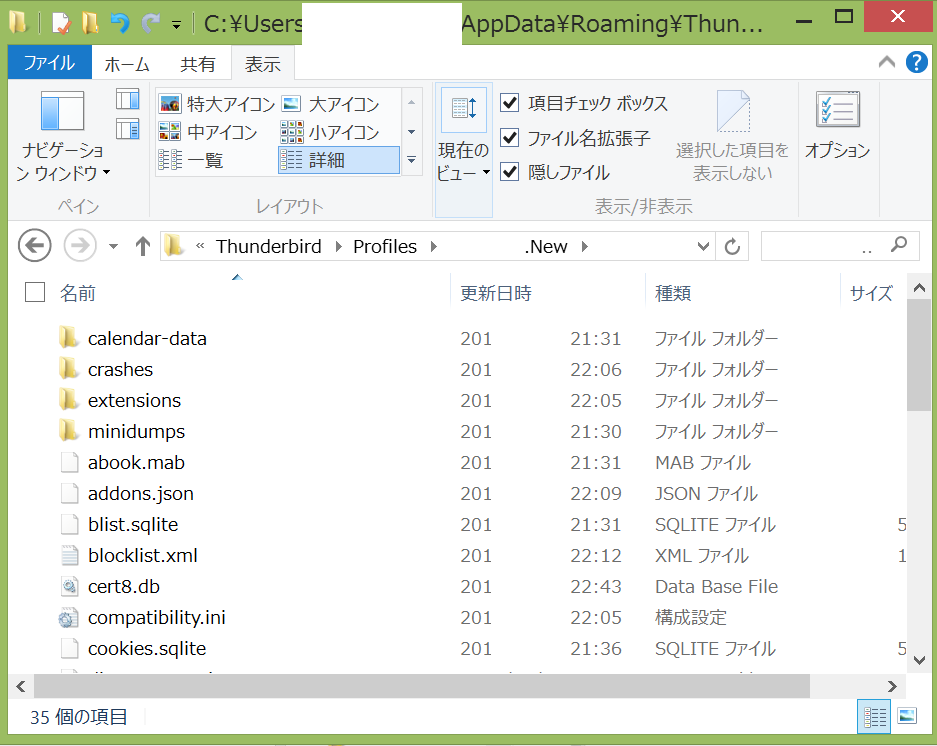
本来のトラブルシューティング目的のほか、userChrome.cssやuserContent.cssを配置する時などにも有用です。