プロファイル復旧1:壊れた環境からのミニマム移行
Thunderbirdのバックアップは、プロファイルフォルダを保存しておけば、あとからデータの移行や復元が可能です。
プロファイルのバックアップはどこを保存? - とりかごとなり。
以前に書いたプロファイル移行についての記事
プロファイル移行2[バックアップと移行] - とりかごとなり。
は、プロファイルの中身(各種設定やメールデータなど)が特に問題ない、健全な状態であることを前提として書いていました。
しかし、実際には「何かThunderbirdの挙動がおかしい、メールを正常に表示できない」といったイレギュラーな出来事が起きた場合に、環境を作り直す意味で、新しくプロファイルの作成を試みるケースもあるあるです。
以前の記事では、このような場合について、
移行前に「古いパソコンでThunderbirdが何かおかしな動作している」といった場合、今までのプロファイルを丸々持ち込むと、新しい環境でも不具合を再現することになります。
この時は、旧環境のバックアップを確保したうえで、必要最小限のファイルのみを移行する方が安パイです。
と書いていました。
しかし「必要最小限のファイルのみを移行」について具体的な方法を書いていなかったため、ここで手順を書いておきます。
※プロファイルフォルダを直接操作(バックアップ・コピー・移行)する方法です。アドオンや外部プログラム(mozbackup等)を活用した方法ではありません。
かなり長めの記事です。
ファイルの優先順位/「必要最小限」とは何を指すか
何らかの原因でプロファイルの一部がダメージを負っている、壊れているような場合(Thunderbird上で不具合が起きている場合)に環境を作り直す時は、理論的には「壊れたファイル(疑い含む)は持ち込まず、問題ないと思しきファイルのみを新環境へお引越しするする」のがベストです。
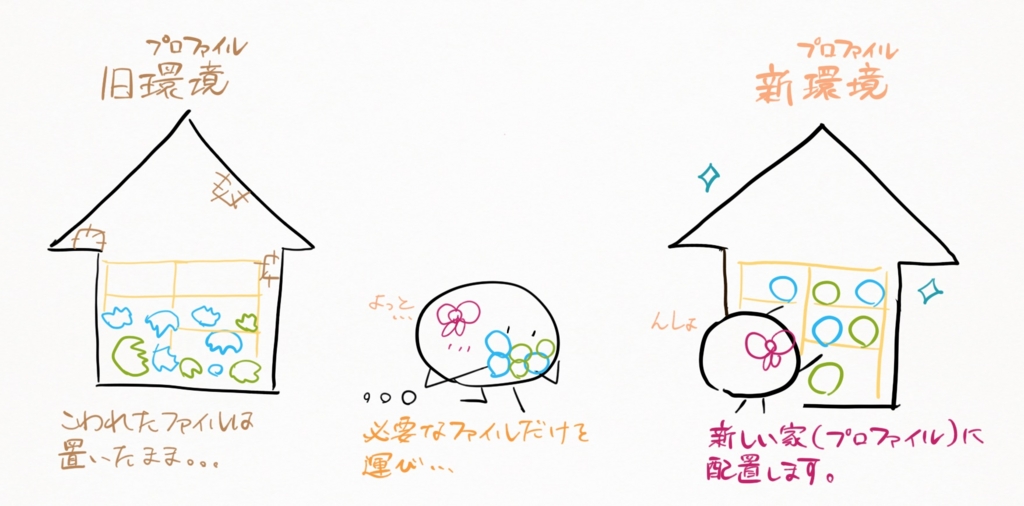
この時、「壊れてしまったファイルがどれか」がピンポイントで確定できれば一番よいのですが、往々にして特定不能・不明な場合が多いため、現実的な対応としては、「絶対必要な、最低限のファイルのみを新環境に持ち込む」というのが一番安全な方法と考えられます。
「絶対必要な、最低限のファイル」とは、
- 旧環境にしか存在しない(新環境で作り直しが出来ない)もの
- 絶対になくしたくないもの
- 使用者自身しか持ちえないもの(他の人は持っていない、ネットなどで再入手が出来ないもの)
といったものが挙げられます。
これらの筆頭となるのが、今まで送受信した過去のメールデータやアドレス帳です。
メールデータについては、IMAPであればサーバと同期した時点でメールデータを参照・取得できるため、バックアップの優先順位はそれほど高くないかもしれません。POPであれば、メールサーバに残っていないメール(使用者のローカルにしか存在しないメール)は最優先で移行・復旧対象となるでしょう。
プロファイルの移行(環境の再構築)にあたっては、まずはこれらのデータを新環境でも移行・復旧できることを目指すのが基本です。
本当に「最小限」の移行、「メールデータとアドレス帳」のみを移す方法(以下ミニマム移行)ですと、そのほかの設定や変更内容などは一切旧環境からは持ち込まず、メールアカウントの設定なども含め、新環境で全て新しくやり直すことになります。
アカウントの再設定、送受信の設定確認など面倒な作業はありますが、その代わり、旧環境での不具合の原因を持ち込むリスクを最低限に抑えられるため、最も安全確実な方法でもあります。*1
これらの手間を極力抑えたい、あるいは「もっと他にも移行できるファイルないのか」を知りたい場合は、
プロファイル復旧2:Mailデータを一括コピー/プロファイル内ファイルの優先順位 - とりかごとなり。
を読んでください。
メールデータとアドレス帳の場所
メールデータ本体は、プロファイルフォルダ(xxxxxxxx.default)内のMailフォルダ(POPの場合)、ImapMailフォルダ(IMAPの場合)の中にそれぞれ存在します。
バックアップすべきプロファイルを確実に特定し、プロファイルごとバックアップを取っておくのが望ましいです。
普段使いのプロファイルを特定・開く方法については使用中のプロファイルフォルダを開きたい。 - とりかごとなり。を見てください。

POPの場合(Mailフォルダ)
Mailフォルダの中には、Thunderbird上でそれぞれフォルダペインに「受信トレイ」「下書き」「送信済みトレイ」「ごみ箱」として表示される各トレイやフォルダが存在しています。(いわゆる迷惑メール:Junk、Junk.msfは省いています)
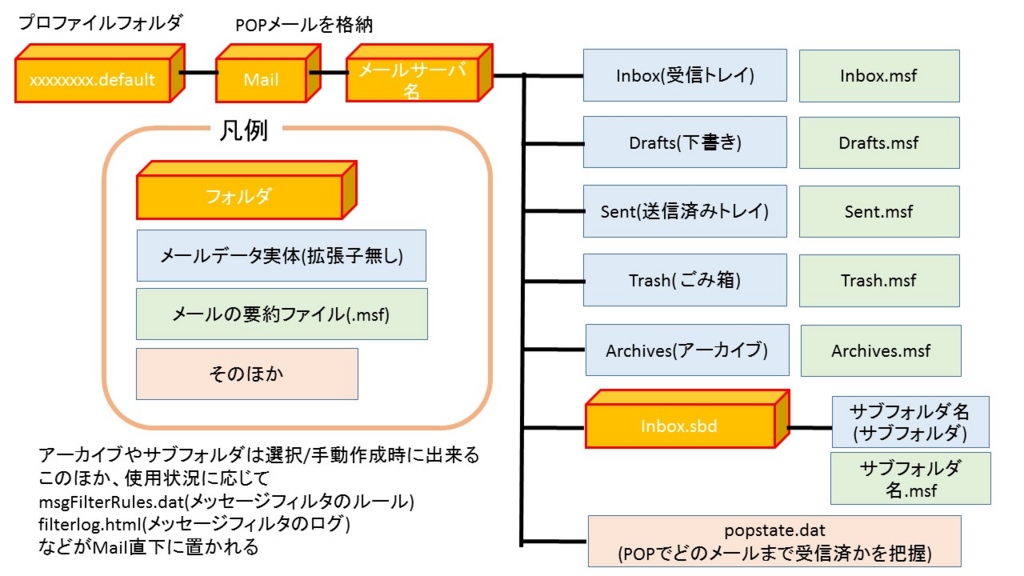
メールデータはメール本体(拡張子無しのファイル)とインデックス(.msfファイル)とのペアで存在します。
それぞれのファイルは、(プロファイル内のファイル名 - Thunderbirdのフォルダペイン上の名称)
- Inbox - 受信トレイ
- Drafts - 下書き
- Sent - 送信済みトレイ
- Trash - ごみ箱
- Archives - アーカイブ
に対応しています。

使用者が自分で(手動で)作成したフォルダは、プロファイル内ではInbox.sbdフォルダの中に含まれています。
IMAPの場合(ImapMailフォルダ)
IMAPはサーバとの同期をかければ復元可能ですが、ローカルに保存しているデータを探したいときはプロファイルフォルダを覗くことがあるかもしれません。
IMAPのメールデータはImapMailフォルダ内に存在します。
受信トレイ(INBOX)以外のフォルダ(送信済みトレイ、下書き、ごみ箱など)はINBOXのサブフォルダ(INBOX.sbd)内に含まれています。 *2
ローカルフォルダの中身
Mail/Local Folders内に存在します。手動でメール保存先として指定できるほか、POPアカウントをローカルフォルダにまとめて一括受信フォルダとして利用することも可能です。
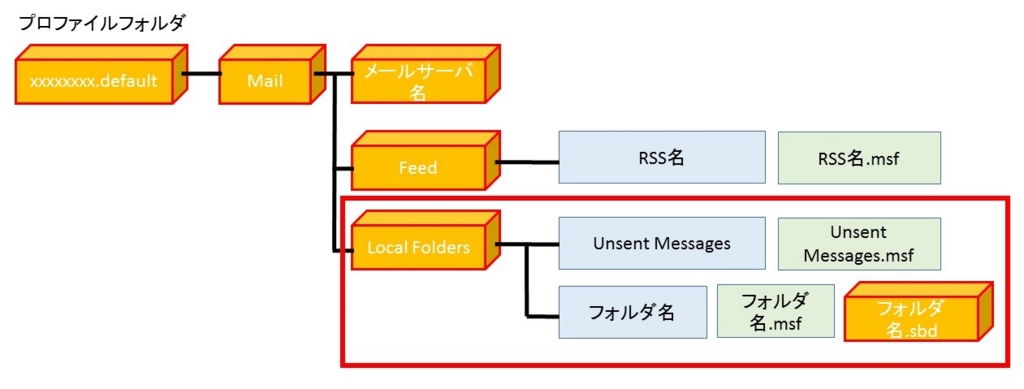
Unsent Messages,Unsent Messages.msf
メール送信時に「後で送信」を選んだ場合の「送信トレイ」の中身に該当します。
Unsent Messagesがメールデータ本体、 Unsent Messages.msfはインデックスです。
移行のタイミングによっては、「後で出したかったメール保存したい」の場合もあると思うので、そのような場合は移行するとよいでしょう。
各種フォルダ
POPアカウントのメール保存先としてローカルフォルダを指定した場合は、POPと同様に各種ファイル(Inbox、Sentなど)が置かれます(アイコンも固有のものになります)。
手動でフォルダを作成した場合は、フォルダ名(拡張子無し=メールデータ本体)、フォルダ名.msf(インデックス)、フォルダ名.sbdのフォルダが作成されます。
アドレス帳の場所
標準機能のアドレス帳はabook.mab(個人用アドレス帳)とhistory.mab(記録用アドレス帳)の2つです。
それぞれプロファイルフォルダ(xxxxxxxx.default)直下に存在します。
この2つ以外に手動でアドレス帳を作っていた場合は、ファイルの単純コピーでは認識されません。
予めアドレス帳の画面から、該当するアドレス帳ををエクスポートしておく必要があります。
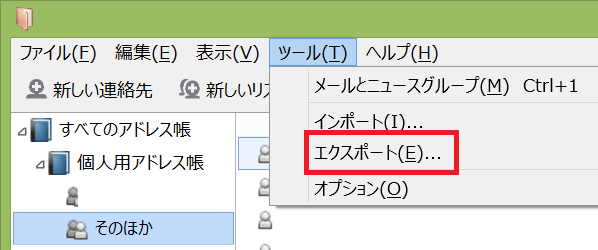
移行手順
ミニマム移行の基本手順は以下の通りです。(POPを前提としています)
肝は「新規プロファイル作成とアカウント設定を予め行ってから」旧環境のデータをコピーすること、です。
逆(ファイルをコピーしてからアカウント設定を施す)は上手くいきません。

- 旧環境を確実にバックアップする
旧プロファイルを安全な&わかりやすい場所に確実にコピー、保存しておきます(保存場所も把握する)。
プロファイルのバックアップはどこを保存? - とりかごとなり。 - 新規プロファイルを作成する
トラシュー3[まっさらな環境で確認する]:新規プロファイルの作成 - とりかごとなり。 - 上記2.で作成したプロファイル上で、新しくアカウント設定を済ませる
POPの場合はアカウント設定>サーバ設定にて自動受信をしない設定にしておきます(下記画像参照)
- 赤枠内(新着メッセージがないか起動時に確認する・新着メッセージがないか○分ごとに確認する・新着メッセージを自動的にダウンロードする・ヘッダのみ受信する)のチェックを外す
- 「ダウンロード後もサーバにメールを残す」のチェックを入れる
※この時、「アカウント設定のみ」を施したプロファイルを別途バックアップしておくと、後で再度プロファイルの移行が必要となった時に役立ちます。
- 今作業したプロファイルフォルダ(新環境のプロファイルフォルダ)を予め開いておき、一度Thunderbirdを終了させます。
使用中のプロファイルフォルダを開きたい。 - とりかごとなり。 - 新環境のプロファイルフォルダを開いたままの状態で、旧環境のプロファイルフォルダも開きます。
- アドレス帳を移行する
新環境のプロファイルフォルダ内(XXXXXXXX.default直下)に、旧環境のabook.mabやhistory.mabをコピー・上書きします。 - メールデータを移行する
新環境のMail/メールサーバ名/フォルダ内に、旧環境のMail/メールサーバ名フォルダ内のファイルを全てコピー・上書きします。
基本的にアカウントごとに行いますが、一括コピーしたい場合は
プロファイル復旧2:Mailデータを一括コピー/プロファイル内ファイルの優先順位 - とりかごとなり。
を参照してください。
(2017/1/3追記:メールの保存場所をローカルフォルダにしていた場合は、旧環境のMail/Local Folders以下にあるファイルをコピー・上書きします) - Thunderbirdを新環境のプロファイルで再度起動し、移行したデータが正しく反映されているか確認します。
手動でアドレス帳を作っていた場合は、エクスポート済みのアドレス帳を、再度アドレス帳し直します。