スレッドペイン・メッセージペインにメールが表示されない・異常な場合のフローチャート
「Thunderbirdでメールが正常に表示されない・確認できない」シリーズ第2弾です。
この記事は、「メールのアカウント設定は残っているが、メールの一覧(スレッドペイン)あるいはメールの本文(メッセージペイン)が見られない」ケースの実践フローチャート&対処方法です。
「アカウント設定もろともすべて消えた(Thunderbirdが初期画面である)」場合

の確認項目と対処方法は、第1弾である
プロファイル異常時の確認&復旧手順:包括版 - とりかごとなり。
をご覧ください。
記事がとっても長い&画像多めです。
正常に表示されないのはどこの領域か
以下のどちらになっているかを確認します。
- アカウント設定は残っているけれども、スレッドペインの一覧にメールが表示されない

- アカウント設定は残っており、スレッドペインにもメール件名等の一覧は表示されるが、肝心のメール本文が表示出来ない

最優先事項:プロファイルのバックアップを取る
以前のプロファイル異常時の確認&復旧手順:包括版 - とりかごとなり。にも書いたことですが、まずはプロファイルのバックアップを取ります。元々のプロファイル=使用環境を確保しておけば、その後の作業でミスっても、最悪作業「前」の状態には戻せるため、必要以上に恐れる必要がなくなります。
バックアップ対象は、
- C:\Users\
\AppData\Roaming\Thunderbird\ (Windows Vista/7/8/8.1)の場合) - ~/Library/Thunderbird/ (Macの場合)
- /home/username/.thunderbird/ (Ubuntuの場合)
OSの差によらず、Thunderbirdフォルダを丸ごと保存しておくことをお勧めします。
特に、複数のプロファイルを使い分けしている場合は、バックアップ対象を選別するよりもまとめて保存の方がローリスクと思います。
また、上記は初期状態におけるプロファイルの場所であるため、プロファイルの場所を手動で指定・移動している場合は、その保存先のプロファイルを保存します。「プロファイルの場所は初期のままだが、メールデータのみ別の場所に保存している」の場合は、その「別の場所に保存している」データもバックアップします。
確認フローチャート
メールが表示されない場合の、あるある原因としては、
- アドオンが悪さしている
- メールのインデックス(一覧)とメール本体との整合性が取れていない
- メールのデータ自体がダメージを負っている
- メールデータそのものが存在しない(削除されている)
等といったものが挙げられます。
これらの鑑別フローチャートを以下に示します。
ちょっと細かいですが、実際に行う確認と作業は、緑四角で書かれている内容がメインです。

セーフモードで起動
比較的稀に思いますが、Thunderbirdにインストールしている拡張機能(アドオン)が原因でメールの操作・表示に異常を来している可能性を考え、まずはセーフモードでの挙動を確認します。
これを最初にやるのは、「上記フローチャートの中で最も簡便だから」という理由です。セーフモードの方法は
トラブルシューティング:確認2[アドオン依存かどうか]:セーフモードの方法 - とりかごとなり。
を参照してください。
これで改善されれば、アドオンのどれかが原因と推測されます。
フォルダの修復/.msfファイルの削除
主に、「アカウント設定は残っており、スレッドペインにもメール件名等の一覧は表示されるが、肝心のメール本文が表示出来ない」の場合の対処法です。
Thunderbirdのメールデータは、メール本体(拡張子無し)とメールのインデックス(.msfファイル)がペアで存在しています。それぞれのファイルは、(プロファイル内のファイル名 - インデックス名 - Thunderbirdのフォルダペイン上の名称 )
- Inbox - Inbox.msf - 受信トレイ
- Drafts - Drafts.msf - 下書き
- Sent - Sent.msf - 送信済みトレイ
- Trash - Trash.msf - ごみ箱
- Archives - Archives.msf - アーカイブ
に対応しています。
ユーザが手動で作成したフォルダは、フォルダ名(拡張子無し)とフォルダ名.msf(インデックス)に対応しています。

通常は、拡張子無しのメール本体と.msfファイルのインデックスとが協調・適切に対応しているのですが、この2つの整合性が崩れたり、.msfファイルにダメージを負ったりすると正常な表示が出来なくなります。
この時に「フォルダーを修復」や.msfファイルの削除を行うと改善が期待できます。
「フォルダーを修復」は、フォルダペインの修復したいトレイ/フォルダ上にて右クリック等コンテキストメニューを開き、「プロパティ」を開きます。
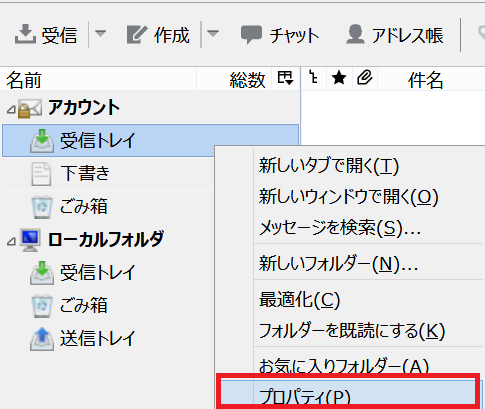
「フォルダーを修復」を選択します。

.msfファイルについては、予めThunderbirdのプロファイルフォルダを開いておき、 Mailフォルダ(IMAPの場合はImapMailフォルダ)内にある、該当するトレイ/フォルダの.msfファイルのみを削除します。拡張子無しファイルはそのままにしておきます。
次回Thunderbird起動時に、再度メール本体より.msfファイルが作成されます。
これらで改善されれば、.msfファイルの不具合(破損、不整合)が原因と考えられます。
プロファイルフォルダ内のメール本体の状態を確認する
上記の方法でも改善されない、またはスレッドペイン・メッセージペイン双方とも表示が出来ない場合は、メールデータがきちんと存在しているかどうか、プロファイルフォルダ内を直接確認します。


メール本体(拡張子無し)が、メールの使用相応のファイルサイズを保っている場合は、ファイルのアクセス権を確認します。ファイルの読み書きが制限されている場合は適切に修正します。
アクセス権に特に問題がない場合は、メールデータそのものが破損している可能性が疑われます。
この場合はケースバイケースの対応とならざるを得ず、勿論自力で修正可能な場合はそのようにしてよいと思いますが、他にバックアップがない限り、復旧は厳しいと思われます。
一方、ここでもしメール本体(拡張子無し)が存在しないか、下記画像のように0kbだったりすると、メールデータ自体が存在しないor削除されてしまっていることになります。
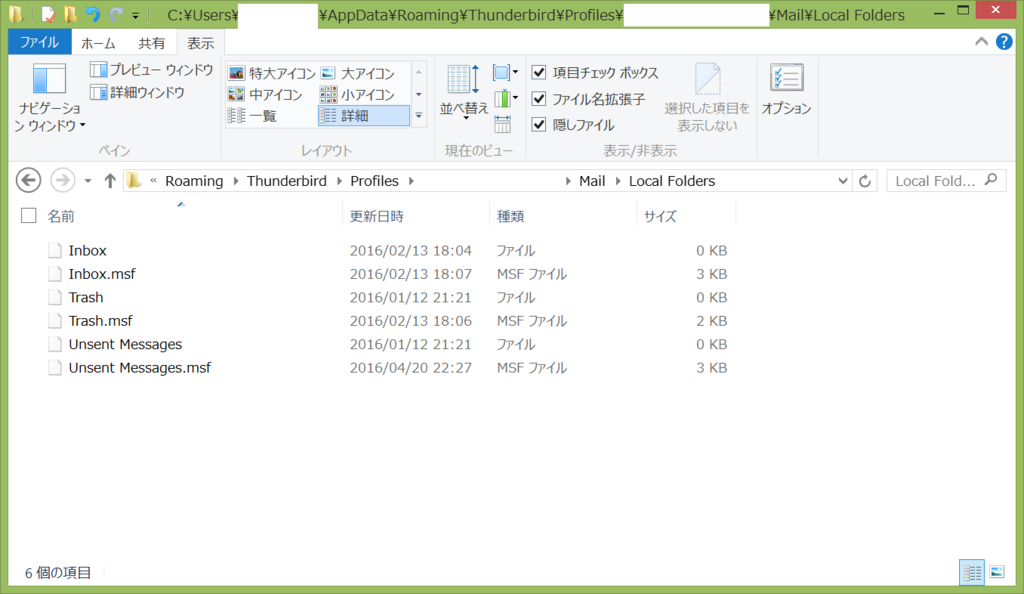
ふぇっっΣo(°o°; )o
となる瞬間ですが、念のためメニューのツール>アカウント設定より、メールデータの保存場所を確認してみてください。

もしメールの保存先を初期状態から変更していた場合は、その保存先のプロファイルフォルダを直接確認します。
これでもやはりメール本体が存在しない、あるいはファイルサイズが0kbである場合は、いよいよメールそのものが削除されてしまったものと考えられます。
この場合は、残念ながら別途バックアップがない限り、復旧は不可能です。